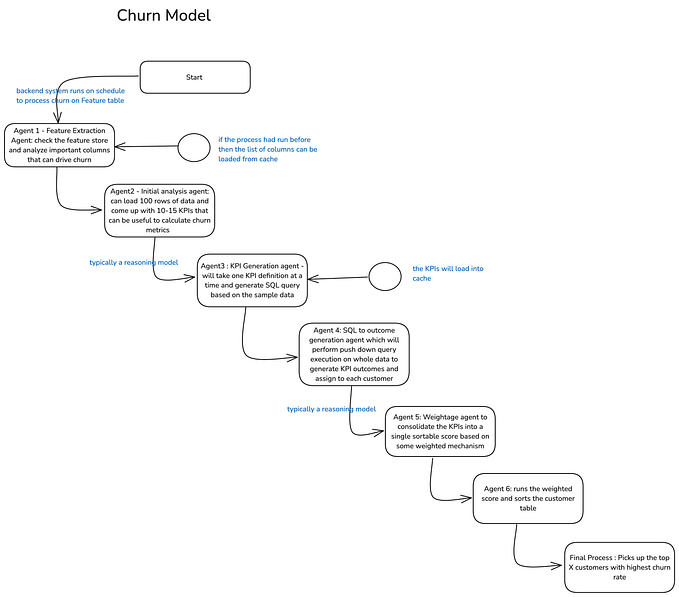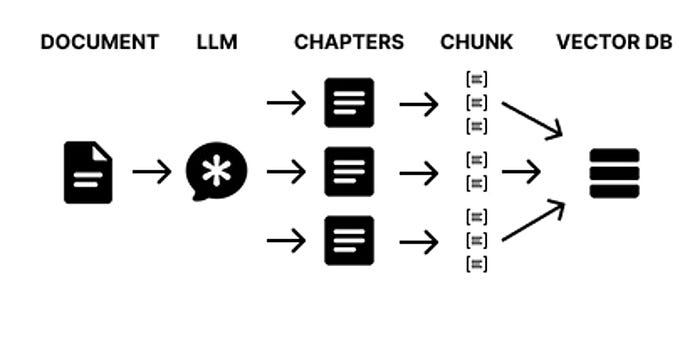Top 10 Ways to Utilize OpenAI API for Maximum Results
Looking for a Postman alternative?
Try APIDog, the Most Customizable Postman Alternative, where you can connect to thousands of APIs right now!
Top 10 Ways to Utilize OpenAI API for Maximum Results
Introduction
The OpenAI API is a powerful tool that allows developers to integrate advanced language processing capabilities into their applications. By leveraging the AI models provided by OpenAI, developers can generate human-like text for a variety of use cases such as conversational agents, language translation, content generation, and more.
This article will guide you through the process of integrating the OpenAI API into a C# project using Visual Studio Community Edition. By following the step-by-step instructions provided, you will be able to leverage the power of the OpenAI API to generate text in your own applications.
Prerequisites for integrating OpenAI API into C# project
Before you can start integrating the OpenAI API into your C# project, there are a few prerequisites that need to be in place. Here’s what you’ll need:
- Visual Studio Community Edition: Download and install Visual Studio Community Edition, which is a free version of the popular integrated development environment (IDE) for building C# applications.
- .NET SDK: Make sure you have the .NET SDK installed on your machine. The .NET SDK provides the necessary tools and libraries for developing .NET applications.
- OpenAI API key: In order to access and utilize the OpenAI API, you will need an API key. You can obtain an API key by signing up for an OpenAI account on their website.
With these prerequisites in place, you’re ready to start integrating the OpenAI API into your C# project.
Creating a new C# project in Visual Studio Community Edition
To begin integrating the OpenAI API into your C# project, you need to create a new project in Visual Studio Community Edition. Follow the steps below to create a new project:
- Open Visual Studio Community Edition.
- Click on “Create a new project” from the start window or go to “File” > “New” > “Project”.
- In the project template selection window, choose “Console App (.NET Core)” under the “C#” category.
- Give your project a name and choose a location to save it.
- Click on “Create” to create the project.
Installing the OpenAI NuGet package
The next step is to install the OpenAI package from the NuGet package manager. Here’s how you can do it:
- Right-click on your project in the Solution Explorer.
- Select “Manage NuGet Packages” from the context menu.
- In the NuGet Package Manager window, click on the “Browse” tab.
- Search for “OpenAI” in the search bar.
- Click on the “OpenAI” package in the search results.
- Click on the “Install” button to add the OpenAI package to your project.
Writing the code for OpenAI integration
With the OpenAI package installed, you can now start writing code to integrate the OpenAI API into your C# project. The code provided below demonstrates how to generate text using the API:
using OpenAI;
// Initialize API authentication with your API key
OpenAIApi api = new OpenAIApi("YOUR_API_KEY");
// Set up the prompt, model, and maximum number of tokens
string prompt = "Once upon a time";
string model = "gpt-3.5-turbo";
int maxTokens = 100;
// Create a completion request to generate text
CompletionRequest completionRequest = new CompletionRequest()
{
Model = model,
Prompt = prompt,
MaxTokens = maxTokens
};
// Obtain the generated text
CompletionResponse completionResponse = api.CreateCompletion(completionRequest);
// Display the generated text
Console.WriteLine(completionResponse.Choices[0].Text);Let’s break down the code. First, we import the OpenAI namespace to gain access to the OpenAI API classes and methods. Then, we initialize the OpenAIApi class by passing in your API key.
Next, we set up the prompt, model, and maximum number of tokens. The prompt is the text that will serve as the starting point for generating more text. The model is the AI model that will be used for generating text, and the maximum number of tokens limits the length of the generated text.
After setting up the prompt, model, and maximum number of tokens, we create a CompletionRequest object with the appropriate properties. We pass in the model, prompt, and maxTokens values to the CompletionRequest object.
To generate the text, we call the CreateCompletion method on the OpenAIApi object, passing in the CompletionRequest object. This method sends a request to the OpenAI API to generate text based on the provided prompt and parameters.
Finally, we obtain the generated text from the CompletionResponse object and display it in the console.
Running the application
To see the OpenAI API integration in action, you need to build and run your C# application. Follow these steps to run your application:
- Click the “Start” button in the toolbar or press F5 to build and execute your C# application.
- The application will send a request to the OpenAI API and retrieve the generated text.
- The generated text will be displayed in the console window.
Conclusion
In this article, we have explored the process of integrating the OpenAI API into a C# project using Visual Studio Community Edition. We covered the prerequisites for integration, creating a new C# project, installing the OpenAI NuGet package, writing code for OpenAI integration, and running the application.
By integrating the OpenAI API into your C# projects, you can unlock the power of artificial intelligence to generate human-like text for various applications. Whether you need to create conversational agents, translate languages, or generate content, the OpenAI API provides a powerful toolset to accomplish these tasks.
Remember to explore the OpenAI API documentation for advanced features and options to further enhance your C# projects with the capabilities of the OpenAI API. With the step-by-step guide provided in this article, you are equipped with the knowledge to utilize the OpenAI API for maximum results in your C# projects.
Looking for a Postman alternative?
Try APIDog, the Most Customizable Postman Alternative, where you can connect to thousands of APIs right now!